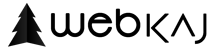در این آموزش با تعدادی از قابلیت ها و ویژگی های مهم و اساسی پنل مدیریت پرستاشاپ به صورت کلی آشنا می شویم. برای ورود به پنل مدیریت کافی است با آدرس ایمیل و رمز عبوری که از پیش برای شما تعریف شده وارد شوید. پنل مدیریت پرستا به صورت پیشفرض به زبان انگلیسی است، اگر قصد تغییر زبان پنل مدیریت به فارسی را دارید کافی است بر روی علامت پروفایل در قسمت بالای صفحه سمت راست ( شماره 1 در تصویر 1) کلیک کرده و وارد پروفایل خود (your profile) شوید ( شماره 2 در تصویر 1). در این پنجره از فیلد Language، زبان پنل را از انگلیسی به فارسی تغییر داده ( شماره 3 در تصویر 1) و تغییرات اعمال شده را با فشردن گزینه Save ذخیره کنید.
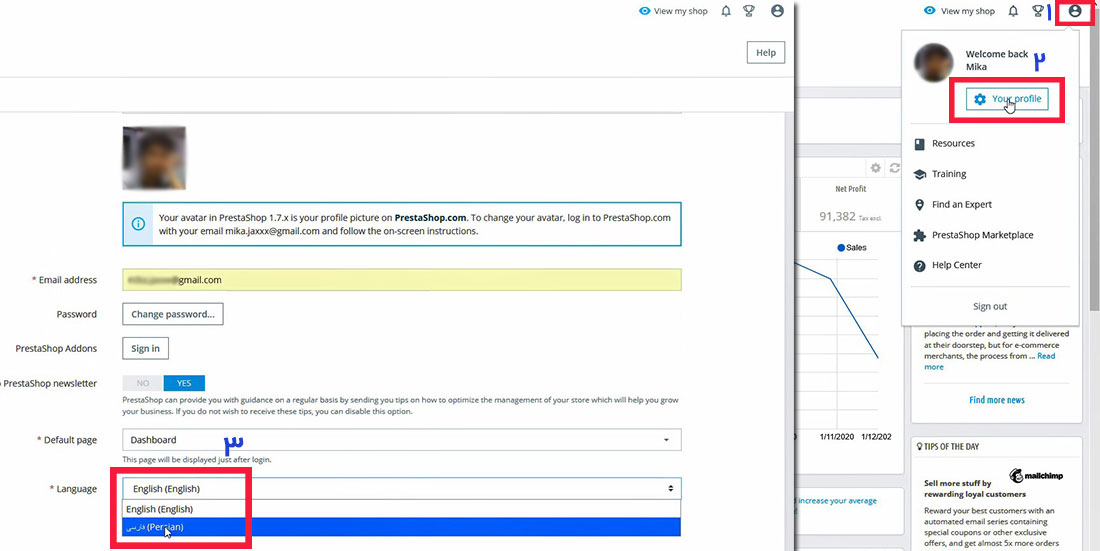
تصویر شماره 1
پس از تغییر زبان پنل مدیریت سایت بر روی گزینه پیشخوان کلیک کرده و وارد پیشخوان سایت می شویم. در صفحه اصلی پیشخوان پنل پرستا آخرین اطلاعات و آمار مربوط به فروشگاه شما ( از جمله فروش، بازدید، سود خالص و... ) به صورت خلاصه و در قالب نموداری برای شما نمایش داده می شود.
منوی کاربری پرستاشاپ
مهمترین بخش پنل پرستا بخش منوی کاربری آن است که در سمت راست صفحه پیشخوان نمایش داده می شود. شما می توانید از طریق این منوی کاربری به تمام قابلیت ها و امکانات پنل مدیریت پرستا دسترسی داشه باشید. در این منو قسمت های فروش ( شماره 1 در تصویر 2) - برای مدیریت سفارش ها، محصولات و مشتریان - بهبود( شماره 2 در تصویر 2) - برای افزودن قابلیت ها به سایت مانند ماژول جدید، زبان جدید، تعریف سیستم پرداخت فروشگاه - پیکربندی ( شماره 3 در تصویر 2)- مشخص کردن تنظیمات اصلی فروشگاه اینترنتی برای سیستم - وجود دارد.
پس از ورود به پنل کاربری در صورت ثبت سفارش جدید، کاربر جدید و یا دریافت پیام جدید، پرستا شاپ در قسمت بالای صفحه سمت چپ ( شماره 4 در تصویر 2) با نشان دادن نوتیفیکیشن این فعالیت ها را به شما نشان می دهد.
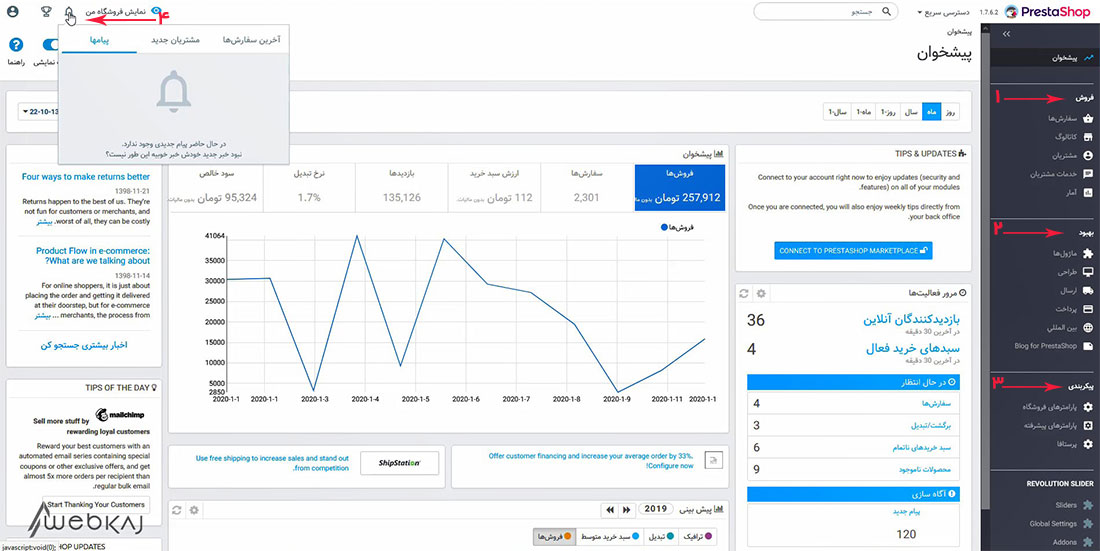
تصویر شماره 2
فروش
اما برای بررسی لیست کامل سفارشات می توانید از قسمت فروش در منوی کاربری سمت راست پنجره سفارش ها ( شماره 1 در تصویر 3) را باز کرده و لیست تمامی سفارش هایی که تا کنون در سایت فروشگاهی شما ثبت شده را مشاهده و مدیریت کنید.
برای مثال
با کلیک بر روی هر یک از سفارش ها می توانید اطلاعات کامل مربوط به آن سفارش را ببینید و یا وضعیت سفارش در فیلد " وضعیت " تغییر دهید و با کلیک بر روی گزینه به روزرسانی وضعیت ( شماره 2 در تصویر 3) تغییرات را بر روی سفارش اعمال کنید.
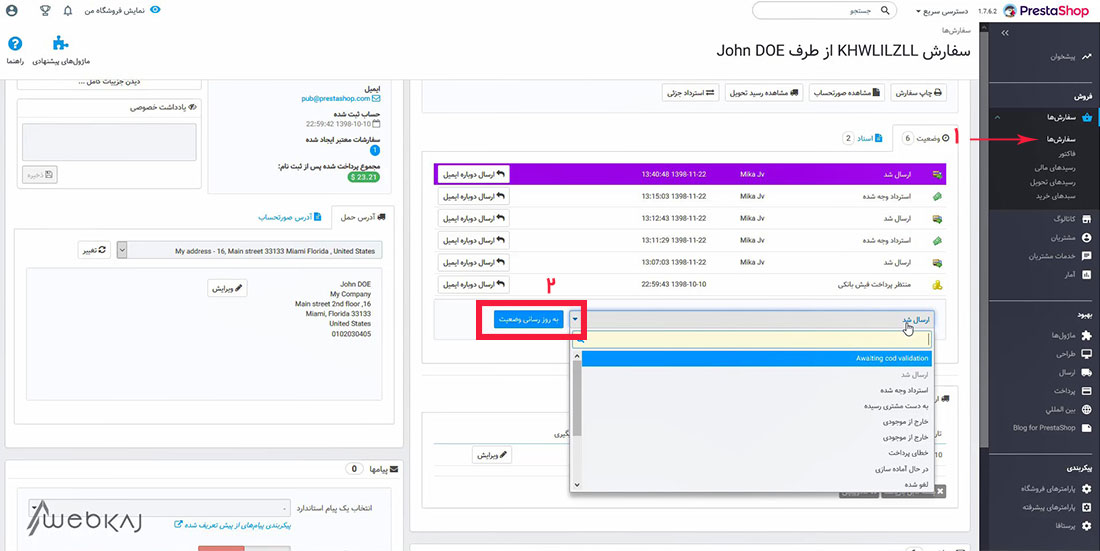
تصویر شماره 3
مدیریت محصولات در پرستاشاپ
برای مدیریت محصولات خود می توانید از قسمت " کاتالوگ " ← " محصولات " ( شماره 1 در تصویر 4) لیست کامل محصولات در سایت فروشگاهی خود را مشاهده کنید. برای مشاهده و یا ویرایش اطلاعات یک محصول با کلیک بر روی نام آن ( شماره 2 در تصویر 4) وارد صفحه محصول شوید و تغییرات لازم را در این بخش اعمال کنید.
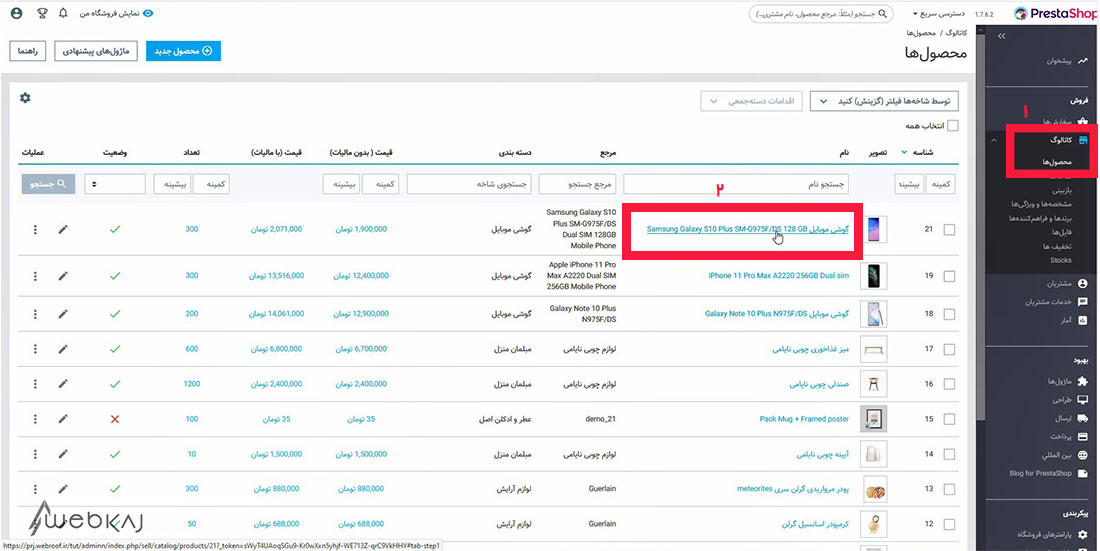
تصویر شماره 4
شاخه ها
این قسمت یکی از مهمترین بخش های سایت فروشگاهی شماست. شما در بخش شاخه ها اسکلت اصلی سایت را تعریف می کنید و می توانید دسته بندی سایت را مشخص کنید. داشتن سایت با ساختار اصولی و هدفمند دسترسی به سایت را برای کاربران و هم برای موتورهای جستجو ساده تر می کند و از اهمیت بالایی نیز برخوردار است. این ساختار اصولی می تواند در رشد و موفقیت بیزنس شما حائز اهمیت باشد.
مشتریان و خدمات مشتریان
همانطور که از اسم این بخش پیداست، در این قسمت می توانید مشتریان فروشگاه را مدیریت کنید و در قسمت خدمات مشتریان به درخواست های مشتریانی که از طریق فرم تماس با شما در ارتباط بوده اند پاسخ دهید. بخش پیام های سفارش در زیر مجموعه خدمات مشتریان، می توانید پیام هایی که مشتریان در هنگام ثبت سفارش خود برای شما ارسال کرده اند را مشاهده و پاسخگو باشید.
بهبود
در قسمت ماژول، لیست تمامی ماژول های نصب شده بر روی سایت شما قابل مشاهده است و در صورت نیاز به قابلیت های بیشتر در سایت فروشگاهی می توانید از بخش " ماژول ها " ← " Madule Manager " ( شماره 1 در تصویر 5) تغییرات لازم از جمله نصب، حذف و یا ویرایش ماژول اقدام کنید. برای افزودن ماژول جدید می توانید از طریق گزینه " بارگذاری یک ماژول " ( شماره 2 در تصویر 5) در قسمت بالا سمت چپ صفحه، ماژول مدنظرتان را بارگذاری و نصب کنید.
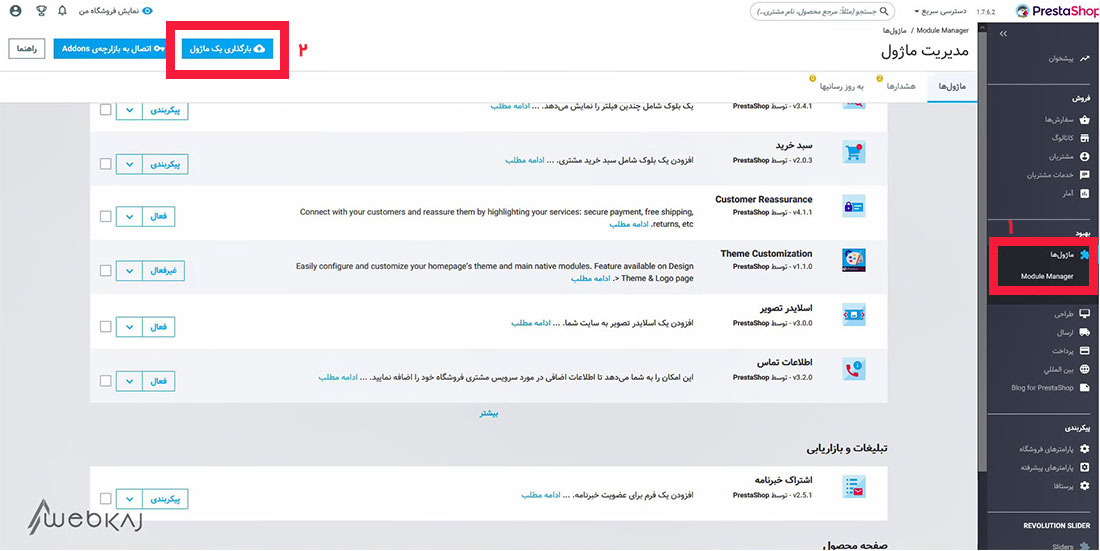
تصویر شماره 5
طراحی
برای افزودن لوگوی شرکت خود می توانید از قسمت " طراحی " -← " قالب و لوگو " ( شماره 1 در تصویر 6) اقدام کنید. برای این کار پس از کلیک بر روی گزینه " قالب و لوگو " در فیلد آرم و بخش لوگوی سربرگ، لوگوی مورد نظرتان را بارگذاری و ذخیره کنید ( شماره 2 در تصویر 6). لوگوی بارگذاری شده در این قسمت در صفحه اصلی سایت بالا سمت راست به نمایش گذاشته می شود( شماره 3 در تصویر 6). در قسمت بعد ( قالب من برای فروشگاه ) می توانید قالب مورد نظرتان را برای فروشگاه اینترنتی خود فعال نمائید.
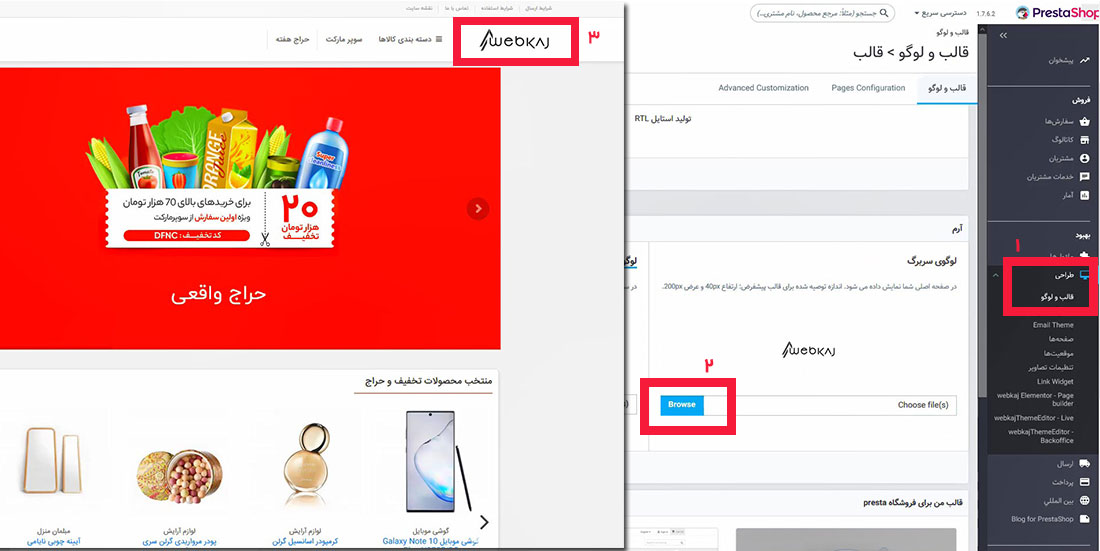
تصویر شماره 6
ارسال و بین الملل
برای انتخاب نوع حامل پس از ثبت سفارش، می توانید از این بخش برای تعریف حامل های موجود در سایت تان اقدام کنید. به این صورت که با کلیک بر روی گزینه " افزودن حامل " می توانید نوع حامل ( تیپاکس، پست پیشتاز و ...) را اضافه و باقی مراحل را طی کنید. برای مدیریت حامل های موجود در سایت نیز می توانید از این بخش اقدام کنید.
برای تنظیم کردن ثبت سفارشات سایت خود برای کشوری خاص می توانید از قسمت " بین الملل " ← " بومی سازی " اقدام کنید. برای این منظور می توانید از فیلد " وارد کردن بومی سازی " نام کشور موردنظر را انتخاب و با کلیک بر روی گزینه " وارد سازی " نام استان ها، مالیات، واحدهای پول و زبان کشور انتخاب شده را وارد کنید. در فیلد بعدی ( پیکربندی ) می توانید زبان، کشور و واحد پول پیش فرض سایت را مشخص کنید.
نکته
با توجه به واحد رسمی پول کشور ایران ( ریال ) توصیه می شود برای فروشگاه اینترنتی خود از واحد پول تومان استفاده کنید.
برای مدیریت زبان های سایت در بخش بومی سازی ( شماره 1 در تصویر 7) از طریق نوار بالای صفحه به بخش زبان ها ( شماره 2 در تصویر 7) وارد شوید. در این بخش می توانید زبان های نصب شده بر روی سایت را مدیریت کنید (فعال یا غیر فعال بودن زبان) و یا با کلیک بر روی گزینه " افزودن زبان جدید " زبان دیگری را به سایت خود اضافه کنید. زبان های اضافه شده در بالای صفحه اصلی سایت سمت چپ ( شماره 3 در تصویر 7) قابل مشاهده است.
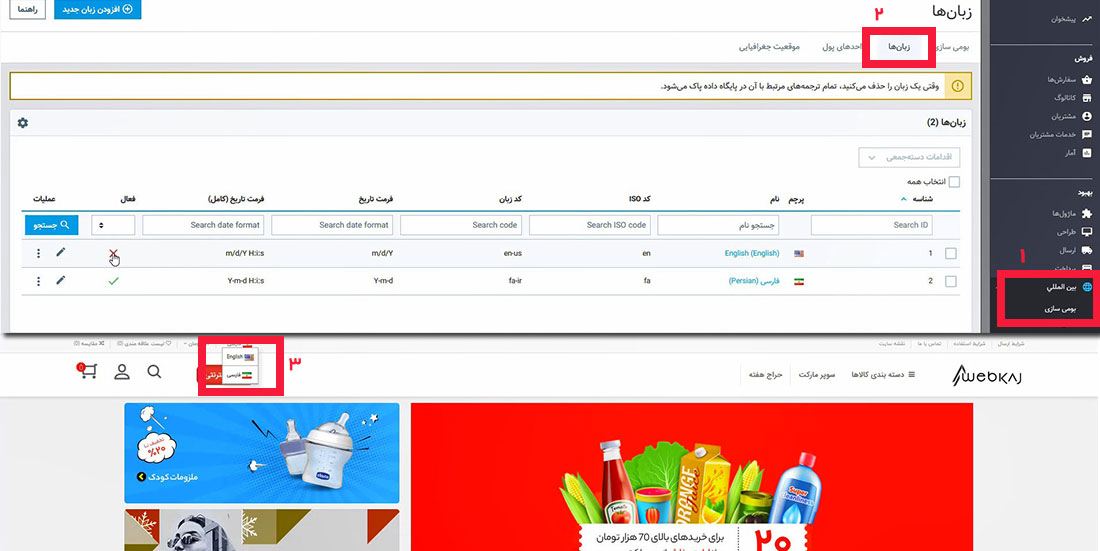
تصویر شماره 7
برای مدیریت واحدهای پولی در بخش بومی سازی و از طریق نوار بالای صفحه به بخش " واحد های پول " مراجعه کنید. در این بخش می توانید واحدهای پول و نرخ تبدیل آنها را مدیریت کنید.